Windows 7

Rilis selanjutnya setelah
Windows Vista adalah Windows 7, yang sebelumnya dikenal dengan sebutan Blackcomb
dan Vienna. Saat pertama kali dirilis, Windows ini memiliki kernel NT
versi 6.1 build 7600, yaitu perbaikan dari Windows Vista dimana saat rilis pertama
memiliki kernel NT 6.0 build 6000. Windows 7 yang dirilis pada tanggal 22
Oktober 2009 ini memiliki keamanan dan fitur yang baru, diantaranya adalah:
Jump List, Taskbar yang membuka program dengan tampilan kecil, Windows Media
Player 12, Internet Explorer 8, dan lain-lain. Beberapa fitur yang unik adalah
Sidebar yang berganti nama menjadi Gadget dan bebas ditaruh kemana-mana pada
desktop (tidak seperti Sidebar yang hanya bisa diletakkan di tempat tertentu).
Fitur itu membuat Windows 7 menjadi menarik. Spesifikasi Windows 7 lebih ringan
dan harganya juga lebih murah dari pada Windows Vista.
Sama seperti Windows Vista, Windows 7 juga terdiri
6 edisi yaitu:
Ø
Windows 7 Starter
Ø
Windows 7 Home Basic
Ø
Windows 7 Home Premium
Ø
Windows 7 Professional
Ø
Windows 7 Ultimate
Ø
Windows 7 Enterprise
Langkah-Langkah Menginstall Windows
7 :
1.
PENGATURAN BIOS
Ø Siapkan
DVD WINDOWS 7
Ø Siapkan
DVD DRIVER MOTHERBOARD
Ø Atur
bios terlebih dahulu agar prioritas bootingnya dimulai dari DVD-ROM, caranya:
a. Masuk ke BIOS dengan menekan tombol Del, atau F1, atau juga F2.
Pilih menu Advanced Settings, kemudian carilah ‘Boot Priority’ atau yang sejenis.
b. Setelah itu anda merubah [DVDROM] pada posisi 1st Boot Device untuk boot melalui DVDROM dengan menggunakan tombol {+ -} di keyboard.Lalu tekan F10 untuk menyimpan konfigurasi anda usahakan DVD windows 7 sudah anda masukan terlebih dahulu sebelum anda menekan F10.
a. Masuk ke BIOS dengan menekan tombol Del, atau F1, atau juga F2.
Pilih menu Advanced Settings, kemudian carilah ‘Boot Priority’ atau yang sejenis.
b. Setelah itu anda merubah [DVDROM] pada posisi 1st Boot Device untuk boot melalui DVDROM dengan menggunakan tombol {+ -} di keyboard.Lalu tekan F10 untuk menyimpan konfigurasi anda usahakan DVD windows 7 sudah anda masukan terlebih dahulu sebelum anda menekan F10.
Pilih
bahasa Anda, waktu & format mata uang, keyboard atau metode input dan klik
Next.

Klik
“Install now”

Conteng
I accept the license terms dan “ klik Next”
Klik
Custom (advanced) Jika anda tidak memiliki versi Windows sebelumnya atau ingin
menginstal salinan baru Windows 7. Jika Anda ingin membuat partisi, klik opsi
Drive options (advanced), buatlah partisi dan kemudian klik Next

Untuk
membuat partisi baru “Klik New”

Masukan
kapasitas partisi & “Klik Apply”

“Klik
Ok”

“Klik
Next” untuk memulai proses install

Sekarang
akan dimulai menginstal Windows 7. Langkah pertama, (yaitu Windows mulai
menyalin file) sudah dilakukan ketika anda booting DVD/fd Windows 7 sehingga
akan selesai seketika.

Setelah
itu secara otomatis akan restart setelah 15 detik dan melanjutkan setup. Anda
juga dapat klik Restart now untuk restart tanpa perlu menunggu
Setelah
restart untuk pertama kalinya, proses setup akan dilanjutkan. Ini adalah
langkah terakhir sehingga akan mengambil waktu yang agak lama dari pada langkah
sebelumnya
Melanjutkan
proses Completing Installation & Komputer akan Merestart lagi
Ketik
nama pengguna yang Anda inginkan dalam kotak-teks dan klik Next. Nama komputer
akan otomatis terisi.
Untuk
keamanan Masukan Pasword
Tapi
di sini saya tidak memasukan Pasword “Klik Next”
Pilih
dan “Klik Ask me later”
Atur
Zona waktu Pilih Jakarta lalu “klik Next”
Jika
anda terhubung ke jaringan apapun, ia akan meminta Anda untuk menetapkan lokasi
jaringan
Conecting
to your network and applying setting
Preparing
your desktop
Masuk
Start Windows







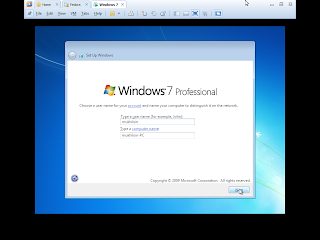






Tidak ada komentar:
Posting Komentar